O čem je tento výukový program pro úpravu obrazu ISO systému Windows?
Tento video tutoriál o úpravách úprav obrazu ISO ve Windows nám ukáže, jak upravit obraz ISO, tj. jak upravit / nahradit / odstranit / přidat soubory v obrazu ISO
Proč upravovat obraz ISO pomocí Windows 10 nebo Windows 11?
Abychom to pochopili, nejprve vám musím říct, že když máte starý hardware, omezení systému Windows 11 vám jeho instalaci neumožňují.
Proto musíme upravit Windows 10 přidáním hlavního instalačního souboru z Windows 11, abychom mohli překonat omezení uložená ve Windows 11.
Pokud pro čerstvou instalaci, na starý hardware, můžeme použít Rufus s mírně upraveným nastavením, pomocí kterého vytvoříme USB klíčenku; Chcete-li nainstalovat Windows 11 na virtuální počítač, musíte změnit obraz ISO, což provedeme v tomto tutoriálu.
Jak můžeme změnit obraz ISO systému Windows?
Intuitivní varianta, ale nesprávné, je extrahovat obraz ISO, změnit to, co je třeba upravit, a poté znovu vytvořit obraz ISO.
Správnou a velmi jednoduchou variantou je použití softwaru s názvem AnyBurn, pomocí kterého můžeme upravovat obraz ISO, aniž bychom změnili jeho bootovatelnost (slovo vymyšlené nyní).
Co potřebujeme k úpravě obrazu ISO systému Windows?
Stáhněte si AnyBurn
Stáhnout okno 10 (s uživatelským agentem Chrome-ChromeOS)
Stáhnout Windows 11
Jak změnit obraz ISO systému Windows 11, aby běžel na starém hardwaru a virtuálních počítačích
Kroky výukového programu pro úpravu obrazu ISO systému Windows
- Vyložit AnyBurn a obrazy ISO Windows 10 a 11
- Výpis ve složce obsah obrazu ISO systému Windows 11
- Otevřete aplikaci AnyBurn a přejděte na „Upravit soubor s obrázkem"
- Vybrat Obraz ISO systému Windows 10
- Z obrazu ISO systému Windows 10, ze „zdrojů“, odstranit install.wim
- Nahradí smazaný soubor s podobným souborem na obrázku extrahovaném dříve z Windows 11 (souces / install.wim)
- Poté klikněte na "další", Vyberte umístění, kam se uloží nově upravený ISO, a stiskněte"Vytvořte nyní"
Podobné návody



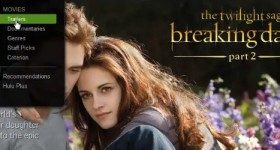







Ale pokud si nejprve stáhneme Windows 11 pomocí jejich nástroje; dejte nám soubor install.esd nebo install.wim?
Pokud nám dá install.esd, můžeme jej převést provedením následujících tří příkazů v CMD:
nastavte "FOLDERR = C: \ Windows_Source"
:: nastavení zdrojové složky souborů
DISM.exe / Export-Image /SourceImageFile:"%FOLDERR%\install.esd "/ SourceIndex: 1 /DestinationImageFile:"%FOLDERR%\install.wim" / Komprimovat: max / CheckIntegrity
:: převede soubor „% FOLDERR% \ install.esd“ z formátu ESD na formát WIM
DISM.exe / Export-Image /SourceImageFile:"%FOLDERR%\install.wim "/ SourceIndex: 1 /DestinationImageFile:"%FOLDERR%\install.esd" / Komprimovat: obnovení
:: převést soubor „% FOLDERR% \ install.wim“ z formátu WIM do formátu ESD
Je nám líto, ale poslední příkaz již není třeba provádět, pokud jej nechcete po změně souboru převést zpět.
Aktuální metoda demonstrovaná v tomto video tutoriálu je jediná, kterou lze použít k integraci Win11 iso, upravené, do flash disku naformátovaného pomocí Ventoy. Je známo, že na flash disk naformátovaný pomocí Ventoy můžete integrovat mnoho typů obrazových souborů iso, včetně obrazových souborů různých operačních systémů, od distribucí Linuxu po verze Windows (XP, Vista, Win7, Win8, Win10, nativní Win11 a upravený Win11).