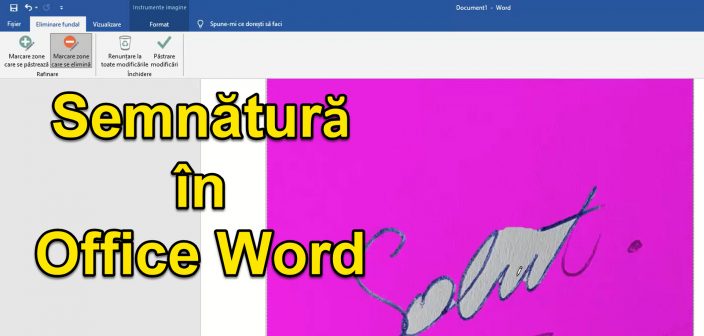
O čem je výukový program Podpis pro dokumenty v Office Wordu?
Ve videonávodu Video podpis pro dokumenty v Office Word vám ukážu, jak vytvořit podpis, který se použije při podepisování dokumentů generovaných nebo upravovaných v Office Word.
Proč potřebujeme takový holografický digitální podpis?
Vzhledem k tomu, že práce na internetu je stále intenzivnější, dokumenty cirkulují více po internetu, a proto potřebujeme metodu, pomocí které můžeme na dokumenty vložit svůj podpis.
Normálně potřebujeme takový podpis, abychom se rychleji pohybovali a šetřili papír.
Jak normálně podepisuji dokumenty generované v Office Wordu?
Aby byl dokument 100% právně platný, musí být podepsán ručně.
Když řeknu ruční podpis, mám na mysli vygenerování dokumentu v Office Word, jeho tisk, podepsání, poté skenování a odeslání.
To znamená, že v klasické verzi máme několik kroků, spotřebovaný tonerový papír a nakonec pošleme další sken.
Zjednodušení procesu podepisování a skenování dokumentů
Namísto toho, abychom se komplikovali všemi kroky generování dokumentů, tisku, podepisování a skenování, po kterých můžeme odesílání, můžeme proces velmi zjednodušit.
skenujeme pouze jednou podpis, který používáme při generování dokumentu, a nakonec zbývá jen odeslat jej do dokumentu.
Výhody metody zjednodušení procesu podepisování
Výhody zjednodušených metod podepisování dokumentů Office Word jsou:
- Úspora času, už neprojdete tolika kroky
- Úspora toneru a papíru (zachránit planetu)
- Nakonec dokument vypadá lépe, protože to není sken
Jak podepisovat dokumenty v Office Wordu
Kroky potřebné k vytvoření podpisu pro dokumenty v aplikaci Office Word - ručně psaný digitální podpis
- Vytvořte svůj podpis na bílém papíře s dobrým kontrastním perem nebo perem, tmavé barvy
- Ořízněte podpisový obrázek takže zůstane pouze podpis a importujte jej do počítače
- Vyfotit nebo sken s podepsaným papírem
- Otevřete aplikaci Office Word a vytvořte nový dokument
- Vložte podepsaný obrázek
- Použijte funkci „odstranění tapety“ odstranit pozadí a upravit podpis označením oblastí, které chcete zachovat, a těch, které mají být odstraněny a uloženy pomocí „zachování změn“
- Až budete hotovi, klikněte pravým tlačítkem na obrázek a „Uložit jako obrázek“
- Nyní máte podpis s průhledným pozadím které můžete použít v jakémkoli dokumentu bez ohledu na barvu.
Další výukové programy týkající se MS Office a dalších
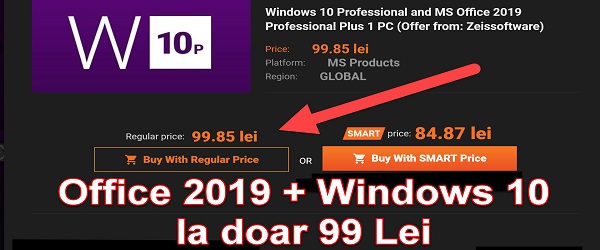
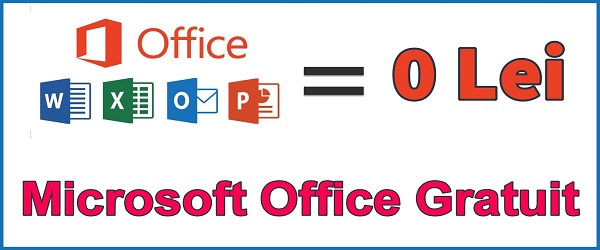
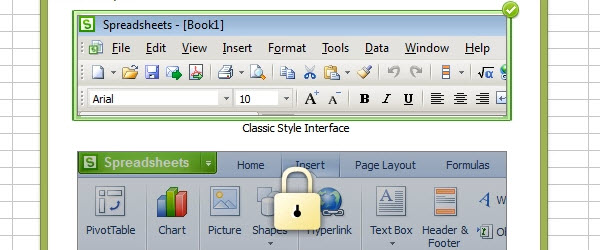
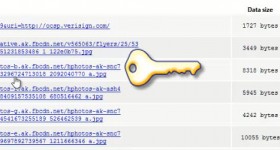







Na některých místech v Bukurešti nejsou platné ... Věřím vám a vážím si toho, co děláte ... ale není to vždy tak, jak by mělo být ... máte naprostou pravdu a zdá se mi to legální ... ale ti, kdo místo pomoci dávají pouze pokuty jsou jiného názoru ... škoda, že neexistuje revoluce ... ve skutečném smyslu těch, kteří se vzbouří ... ne to, co bylo v 89 '...
Pe https://onedrive.live.com Myslím, že neexistuje žádná možnost odstranit pozadí. Nemůžu to najít. Slovo pro mě vypadá jinak než v tutoriálu. Mám bezplatnou online verzi Microsoft 365
V bezplatné online verzi neexistuje žádná možnost. Použil jsem Office 2019 Professional Plus.